

- #Chrome tab browser unlisted how to#
- #Chrome tab browser unlisted install#
- #Chrome tab browser unlisted download#
Individual user settings are stored in a file called Preferences, stored in the user’s profile. By default, the master_preferences file is located in the directory C:\Program Files (x86)\Google\Chrome\Application. This file can be modified by the administrator to make sure settings are available after installation. This file contains the default Chrome settings. Google Chrome comes with a master_preferences file. You find all Chrome related policies in the section Computer Configuration \ Policies \ Administrative Templates \ Google. Copy the ADMX files and the language files (*.ADML) to your central store for Group Policy administrative templates (e.g. As mentioned, the Enterprise Bundle includes the ADMX files. Google Chrome can be managed using Microsoft Group Policy. Manage Google Chrome using Group Policies The solution for these errors is the same as mentioned above the processes chrome.exe and nacl64.exe need to be excluded from the Citrix API hooks. The Citrix article Chrome fails to launch in a published desktop deals with Chrome errors such as “Aw, Snap!” page crashes and gray screens without any message. Just be aware that from XenApp and XenDesktop version 7.9 and newer, changes to API hooks configuration must be followed by a reboot.
#Chrome tab browser unlisted how to#
The Citrix article How to Disable Citrix API Hooks on a Per-application provides step-by-step instructions on how to disable the hooks for individual processes (applications). The Google article Run Chrome as a virtual application describes this issue in more detail. Google Chrome may not launch properly and you may have to exclude the Chrome processes chrome.exe and nacl64.exe from these hooks. However, there still remains an issue in combination with the Citrix API hooks.
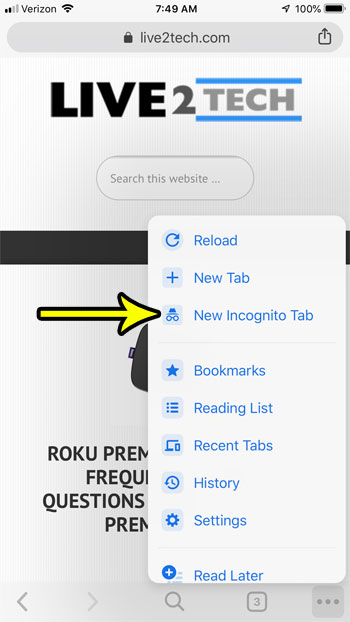
It is no longer necessary to add the parameters –allow-no-sandbox-job –disable-gpu to the command line. The installation directory is the same for both 32-bit and 64-bit installations. In addition, publishing Chrome in Citrix Studio is easier than it used to be you only need to publish the following command line:Ĭ:\Program Files (x86)\Google\Chrome\Application\chrome.exe At a minimum, version 59 should be used, because from this version and higher, Chrome automatically detects if it’s running in a remote desktop environment and adjusts its settings accordingly. I strongly recommend always using the latest version of Google Chrome.
#Chrome tab browser unlisted install#
#Chrome tab browser unlisted download#
You can choose to download either the Enterprise Bundle or the stand-alone version. Installationįirst, download the latest version of Google Chrome. This article will show you the recommended steps to a successful deployment, configuration, and optimization of Google Chrome in your organization. To properly install and configure Google Chrome, there are some details you need to be aware of. This led Google to release a new Chrome Enterprise Bundle package in 2017 that is much friendlier to enterprise deployments than past iterations.
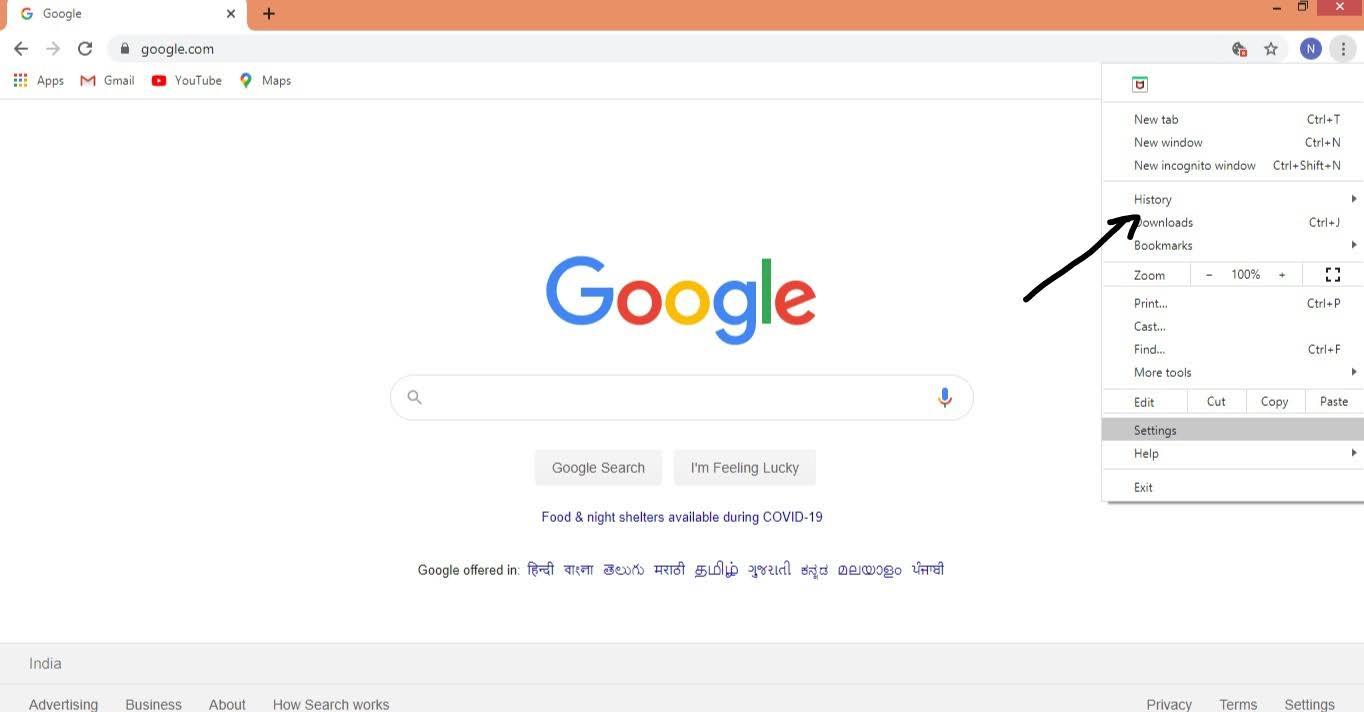
Google Chrome was primarily oriented at consumers and desktop operating systems when launched, but today, it is common in the Enterprise and more and more administrators are deploying this browser in their XenApp and XenDesktop environments. One of the most popular browsers today, Google Chrome, is a must-have for many XenApp and XenDesktop environments.


 0 kommentar(er)
0 kommentar(er)
